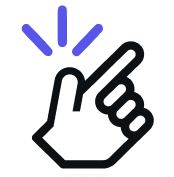Integrating Google Sheets is a straightforward process. To get started, follow these steps:
- Install the Eazybe Chrome extension.
- Make sure you are subscribed to Eazybe on either a Trial or Paid Plan.
Steps to Integrate Google Sheets
- Click on the Integrations button in the sidebar as shown below.

- Within the integration section, you should find an option labeled "Connect to Google Sheets." Click on it. This action will redirect you to the Eazybe workspace.
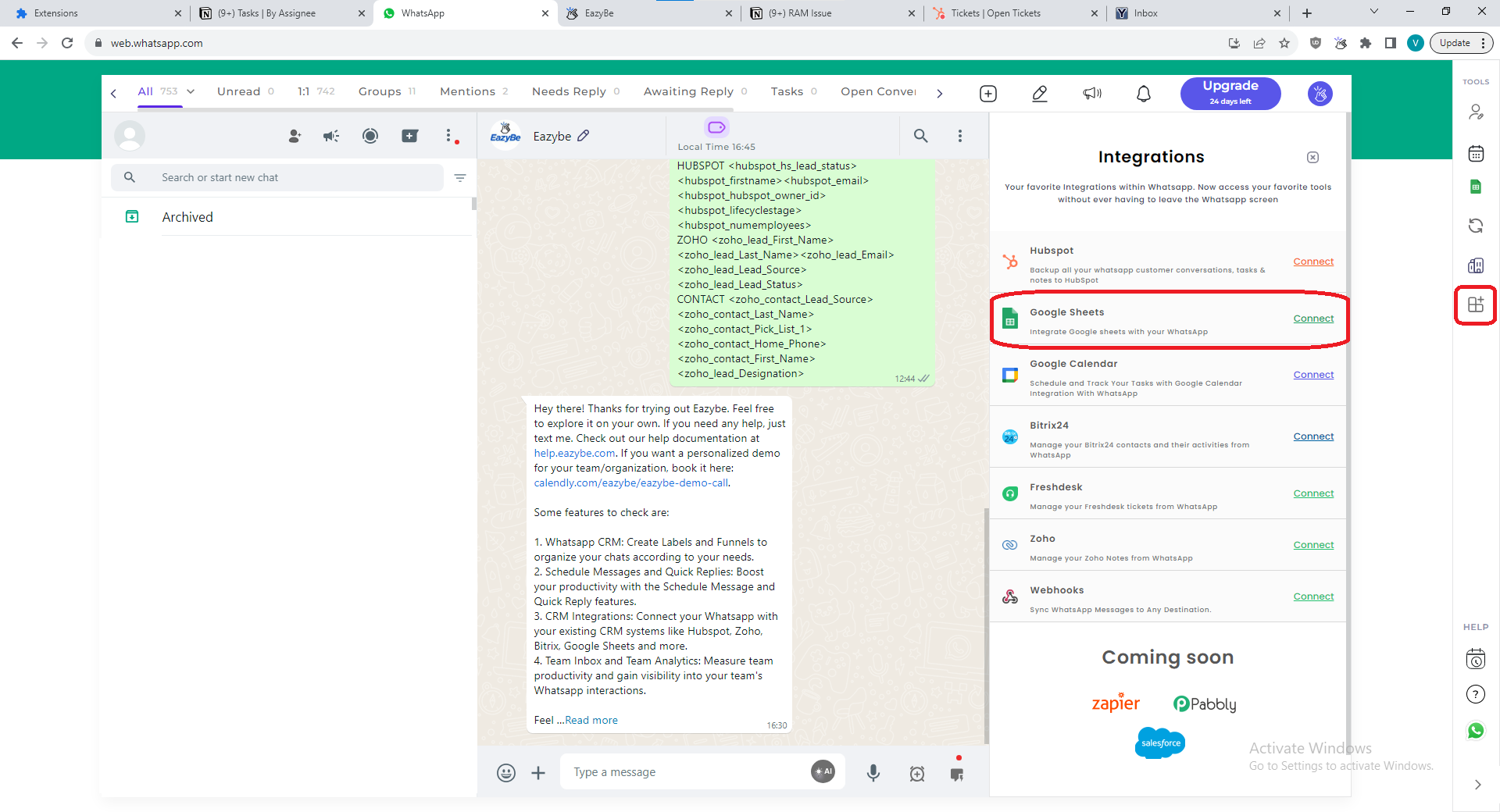
- In the Eazybe workspace, locate the option to "Connect to Google Sheet" and click on it.
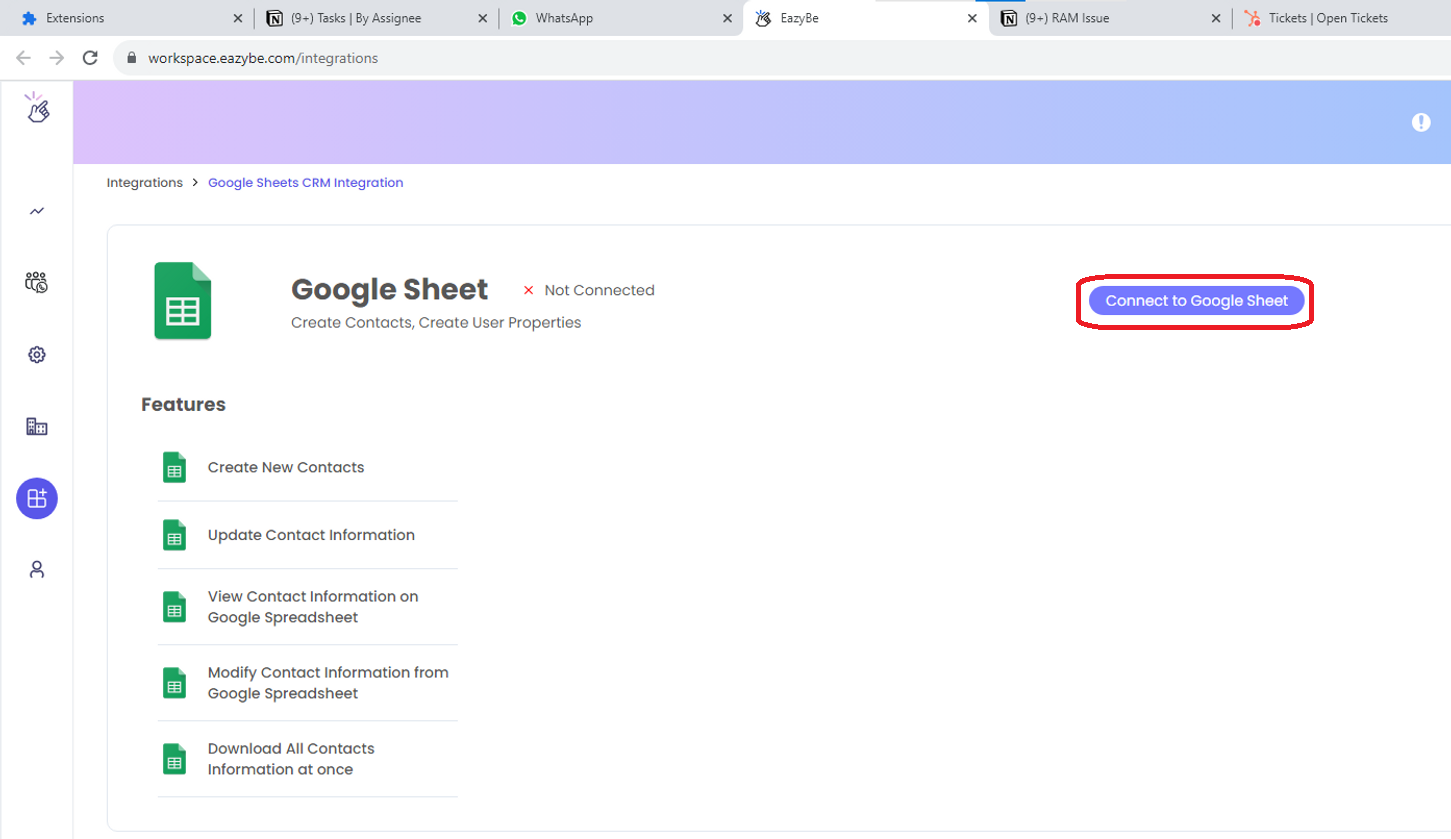
- Provide required access to your google account.
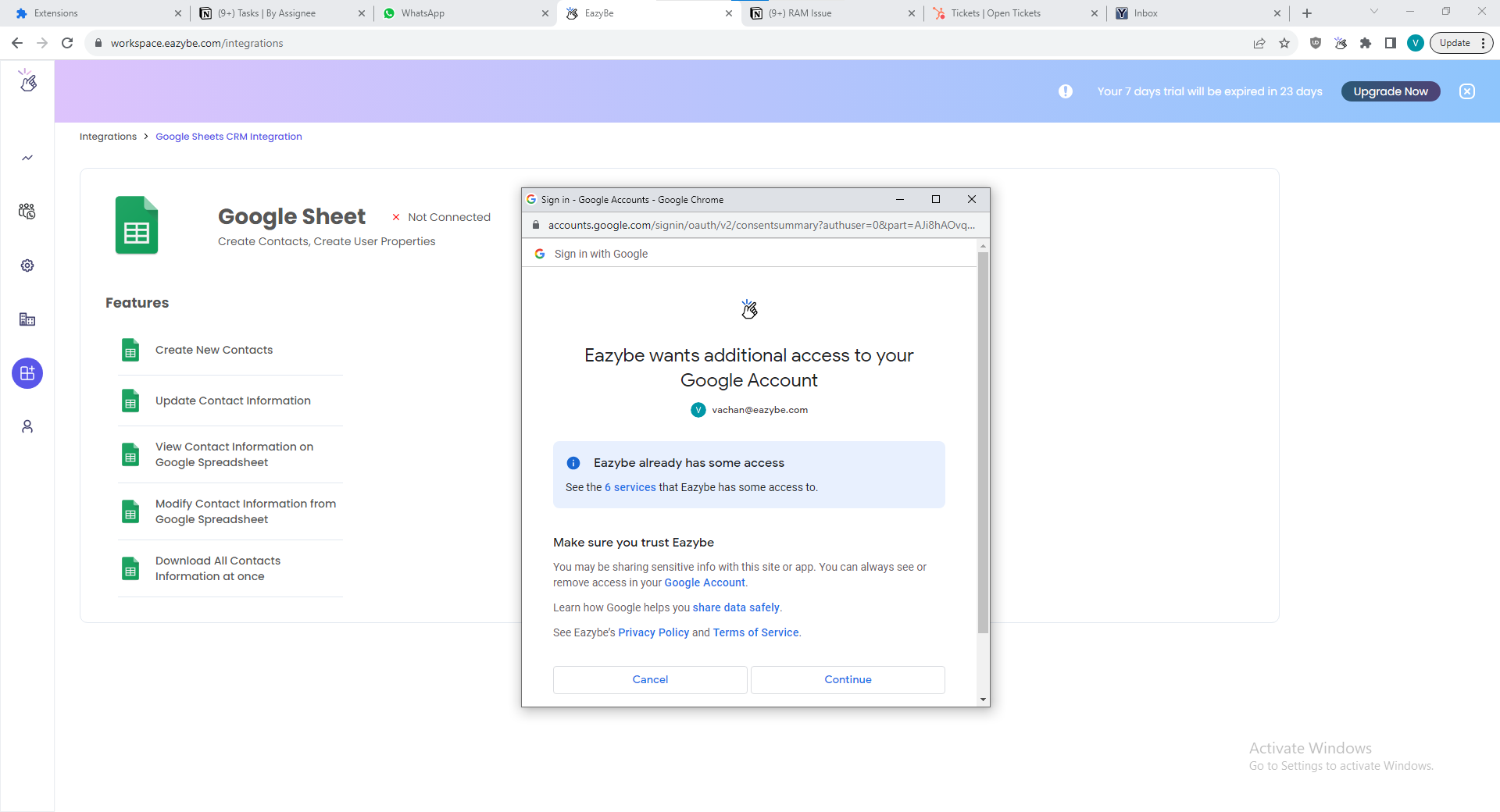
- Enter the desired sheet name and click on sync.
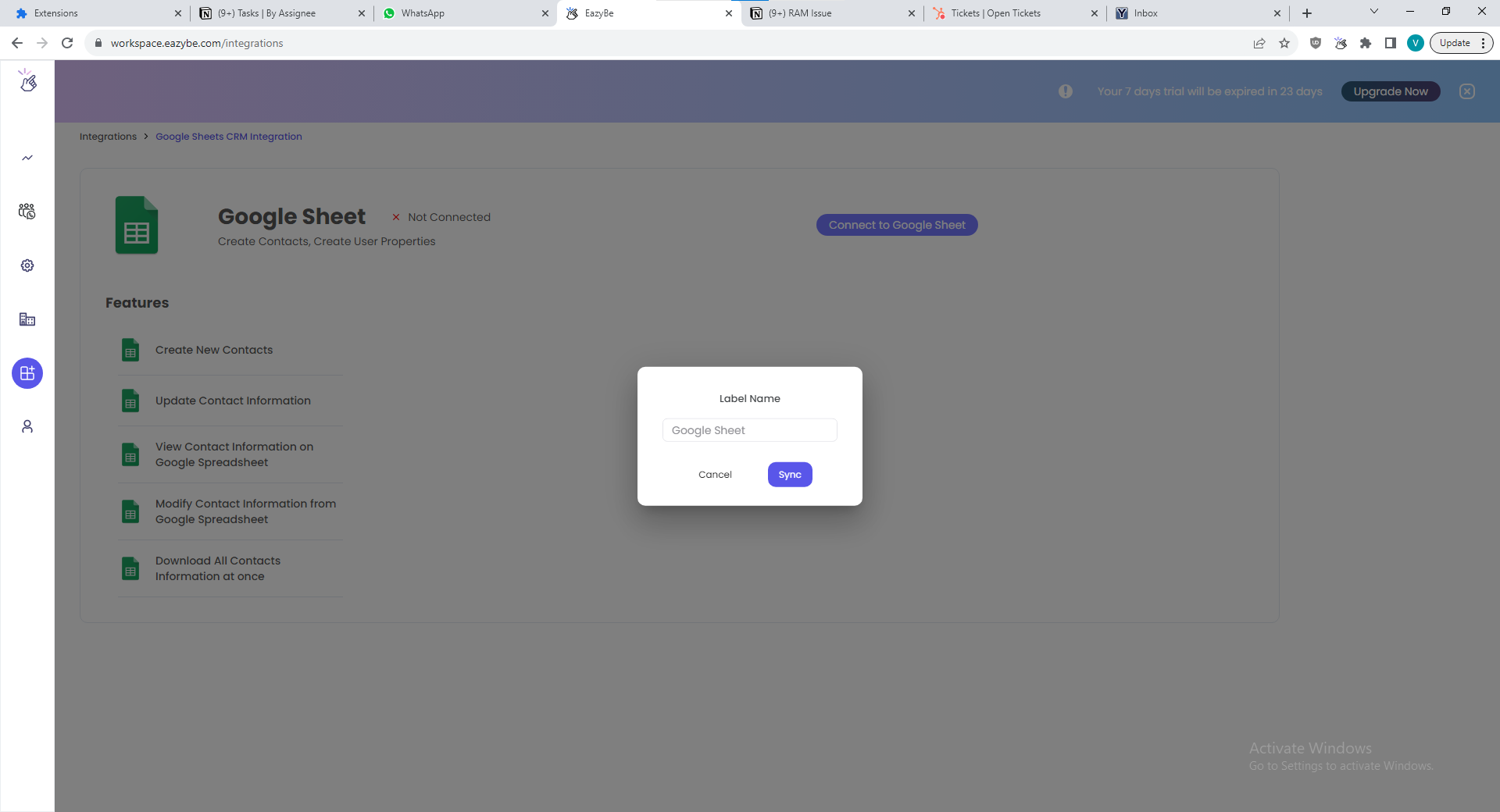
- Thats it! Your Eazybe account is connected to the Google Sheet. In order to link a number, click on Create Contact to create an entry for that number.
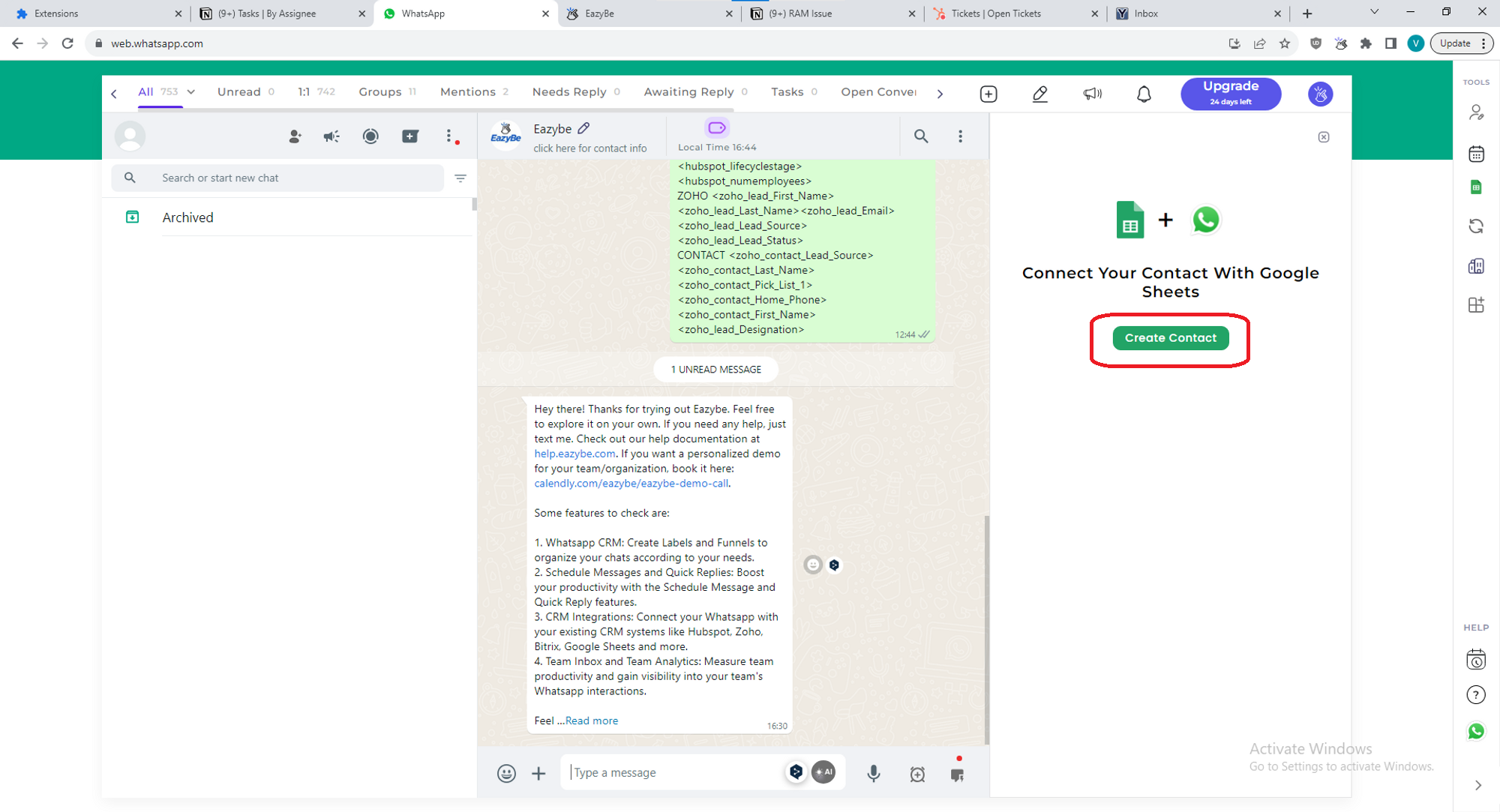
- You can manage properties for that contact and create notes if required. Chats are backed up Automatically for a contact once created.
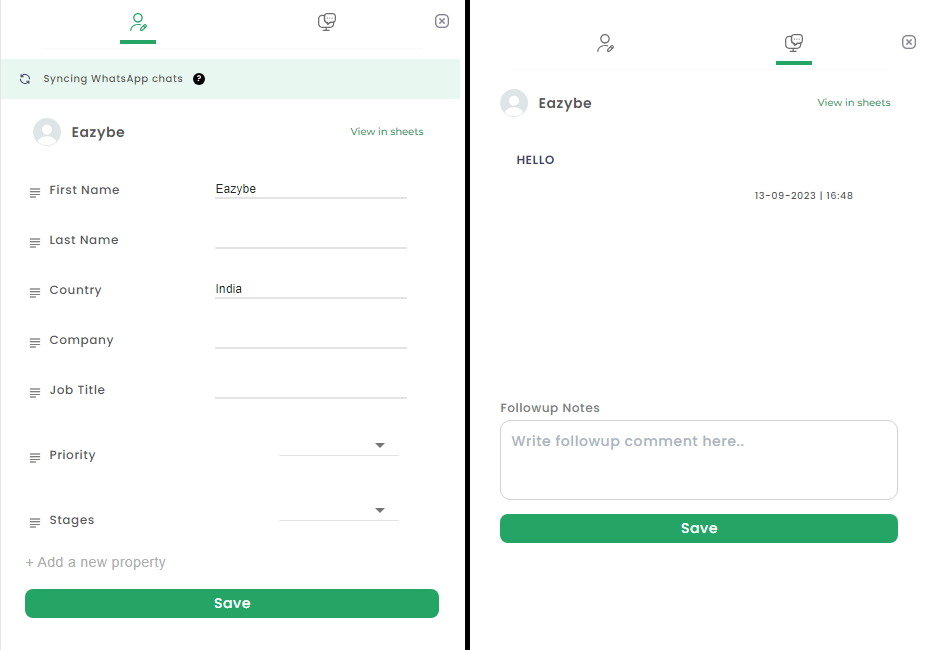
A Google Sheet will now be created with some predefined columns and rows. You can add or delete any row or column according to your needs but with some predefined rules.
Adding custom properties:
To add a new user property, create a new column on the linked Google Spreadsheet. For example, if you want to create a property named "orders," create a column named "property_orders" in Google Sheets.
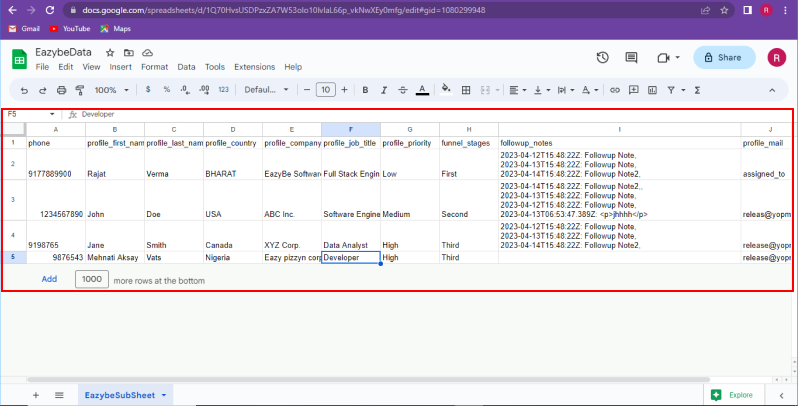
FAQs:
Q: How do I add a new user property?
A: To add a new user property, create a new column on the linked Google Spreadsheet. For example, if you want to create a property named "orders," create a column named "property_orders" in Google Sheets.
Q: How do I link my contacts on Google Sheets manually?
A: To link your contacts manually, add the phone number of the contact you want to link in the "phone" column and add/update the values of that contact to the same row.
Q: What happens if I accidentally delete a predefined column or file named "EazybeData"?
A: If you accidentally delete a predefined column or file named "EazybeData," you will need to re-link the Google Sheet to your account to continue using the Google Sheet integration feature.
Q: How often does the data sync between the Google Sheets and my account?
A: The data syncs between the Google Sheet and your account in real-time, meaning any changes made to the spreadsheet will be reflected in your account immediately.
Q: How do I delete a row from the linked Google Spreadsheet?
A: To delete a row from the linked Google Spreadsheet, simply select the row you want to delete and press the "delete" key on your keyboard.
Q: Can I customize the predefined format of the linked Google Sheet?
A: Yes, you can customize the predefined format of the linked Google Sheet by adding or removing columns as needed. However, some predefined columns, such as the "phone" column, cannot be deleted or renamed.
Q: How do I export my contacts' information from the linked Google Sheet?
A: To export your contacts' information from the linked Google Sheet, go to the "File" menu and select "Download" > "Microsoft Excel (.xlsx)" or "Comma-separated values (.csv)." This will download a file containing your contacts' information.
Q: How do I import contacts into the linked Google Sheet?
A: To import contacts into the linked Google Sheet, go to the "File" menu and select "Import" > "Upload" and choose the file containing the contacts you want to import. Make sure the file is formatted correctly to match the predefined format of the linked Google Sheet.